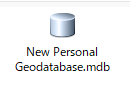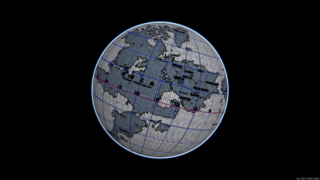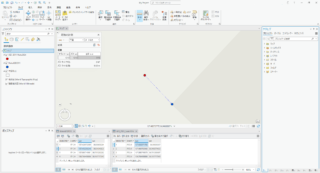Dim pPieChartRenderer As IPieChartRenderer Set pPieChartRenderer = pFeatureLayer.Renderer Debug.Print pPieChartRenderer.FlanneryCompensation 'フィールドの合計サイズを使イズを変化 Debug.Print pPieChartRenderer.MinValue 'ArcMapの場合使用するフィー性値の最小値を求める Debug.Print pPieChartRenderer.MinSize '最小値(MinValue)を何ポイ示するか
'http://resources.esri.com/help/9.3/arcgisengine/arcobjects/esricarto/ichartrenderer_example.htm Option Explicit Private Sub PieChartRenderer() '** Paste into VBA '** Creates a PieChartRenderer and applies it to first layer in the map. '** First Layer in the map is the "States" feature class from ESRI's sample data '** Layer must have "POP1990" field Const strPopField1 = "POP1990" Dim pMxdoc As IMxDocument Dim pMap As IMap Dim pLayer As ILayer Dim pFeatLayer As IFeatureLayer Dim pFClass As IFeatureClass Dim pGeoFeatureLayer As IGeoFeatureLayer Set pMxdoc = ThisDocument Set pMap = pMxdoc.FocusMap Set pLayer = pMap.Layer(0) Set pFeatLayer = pLayer Set pGeoFeatureLayer = pFeatLayer Set pFClass = pFeatLayer.FeatureClass Dim pChartRenderer As IChartRenderer Dim pRendererFields As IRendererFields Dim pPieChartRenderer As IPieChartRenderer Set pChartRenderer = New ChartRenderer ' Set up the field to draw charts Set pRendererFields = pChartRenderer pRendererFields.AddField strPopField1 Set pPieChartRenderer = pChartRenderer ' Calculate the max value of the data field to scale the chart Dim pTable As ITable Dim pCursor As ICursor Dim pQueryFilter As IQueryFilter Dim pRow As IRowBuffer Set pTable = pGeoFeatureLayer Set pQueryFilter = New QueryFilter pQueryFilter.AddField strPopField1 Set pCursor = pTable.Search(pQueryFilter, True) Dim fieldIndex As Long Dim maxValue As Double Dim firstValue As Boolean Dim fieldValue As Double fieldIndex = pTable.FindField(strPopField1) firstValue = True maxValue = 0 ' Iterate across each feature Set pRow = pCursor.NextRow Do While Not pRow Is Nothing fieldValue = pRow.Value(fieldIndex) If firstValue Then ' Special case for the first value in a feature class maxValue = fieldValue firstValue = False Else If fieldValue > maxValue Then ' we've got a new biggest value maxValue = fieldValue End If End If Set pRow = pCursor.NextRow Loop If (maxValue <= 0) Then MsgBox "Failed to calculate the maximum value or max value is 0." Exit Sub End If ' Set up the chart marker symbol to use with the renderer Dim pPieChartSymbol As IPieChartSymbol Dim pFillSymbol As IFillSymbol Dim pMarkerSymbol As IMarkerSymbol Dim pSymbolArray As ISymbolArray Dim pChartSymbol As IChartSymbol Set pPieChartSymbol = New PieChartSymbol Set pChartSymbol = pPieChartSymbol pPieChartSymbol.Clockwise = True pPieChartSymbol.UseOutline = True Dim pOutline As ILineSymbol Set pOutline = New SimpleLineSymbol pOutline.Color = GetRGBColor(255, 0, 255) pOutline.Width = 1 pPieChartSymbol.Outline = pOutline Set pMarkerSymbol = pPieChartSymbol ' Finally we've got the biggest value, set this into the symbol pChartSymbol.maxValue = maxValue ' This is the maximum height of the bars pMarkerSymbol.size = 16 Set pSymbolArray = pPieChartSymbol Set pFillSymbol = New SimpleFillSymbol ' This is a pastel purple pFillSymbol.Color = GetRGBColor(213, 212, 252) pFillSymbol.Outline = pOutline pSymbolArray.AddSymbol pFillSymbol ' set up the background symbol to use tan color Set pFillSymbol = New SimpleFillSymbol pFillSymbol.Color = GetRGBColor(239, 228, 190) Set pChartRenderer.BaseSymbol = pFillSymbol ' Disable overpoaster so that charts appear in the centre of polygons pChartRenderer.UseOverposter = False ' Update the renderer and refresh the screen pPieChartRenderer.MinSize = 6 pPieChartRenderer.MinValue = 453588 pPieChartRenderer.FlanneryCompensation = False pPieChartRenderer.ProportionalBySum = True ' Now set the piechart symbol into the renderer Set pChartRenderer.ChartSymbol = pPieChartSymbol pChartRenderer.Label = "Population" pChartRenderer.CreateLegend Set pGeoFeatureLayer.Renderer = pChartRenderer pMxdoc.ActiveView.Refresh pMxdoc.UpdateContents End Sub ' This function returns an RGB colour object initialised with the supplied Red Green and Blue values. ' All parameters range from 0 to 255 in value Private Function GetRGBColor(yourRed As Long, yourGreen As Long, _ yourBlue As Long) As IRgbColor Dim pRGB As IRgbColor Set pRGB = New RgbColor With pRGB .Red = yourRed .Green = yourGreen .Blue = yourBlue .UseWindowsDithering = True End With Set GetRGBColor = pRGB End Function