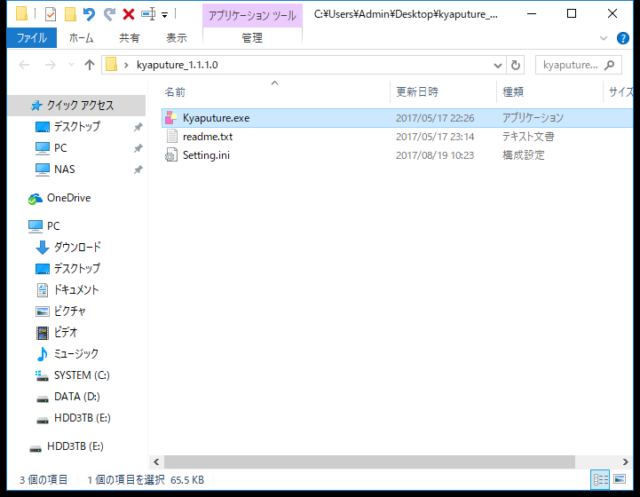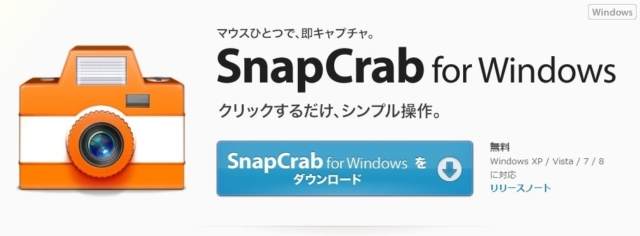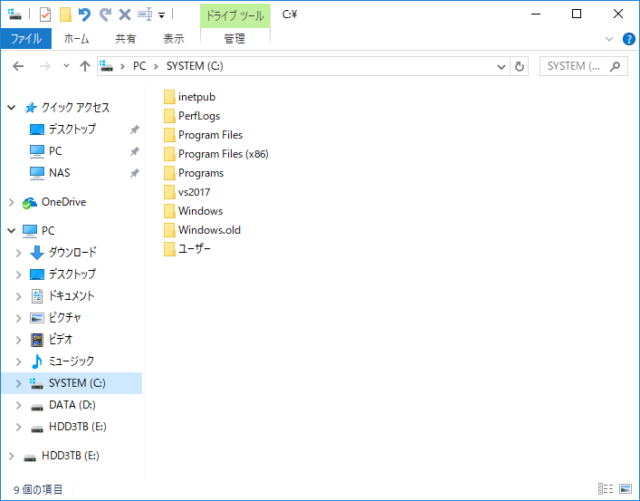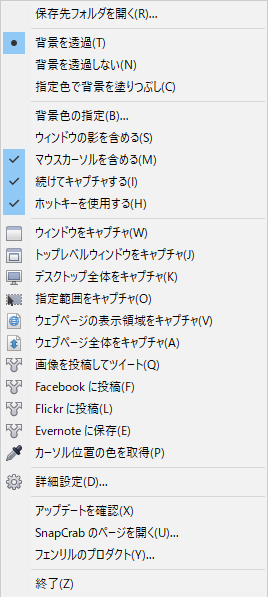ソフトウェアのインストールや操作方法を紹介する記事を書くと画面キャプチャーを頻繁に取得することになるのですが、その作業に便利な方法とソフトを考えます。
普段は([Alt] + )[Print Screen] キーでクリップボードにイメージをコピーし、ペイントで編集していて、分かっていたものの作成効率が悪いです。GPD Pocket で記事を作っていくとなると、ディスプレイ サイズも小さくトラック ポイントだけでマウス操作するのは大変なので、これを期になるべく効率的なキャプチャー画像の作成を実践していきます。
目次
Windows の標準機能でキャプチャーを取得する方法
まずは標準機能で操作する方法から。ソフトウェアをインストールしなくてもキーボード操作である程度のキャプチャー画像が作成できます。
- [Print Screeen] キー:ディスプレイ全体のイメージをクリップボードにコピー
- [Alt] + [Print Screen] キー:アクティブなウィンドウのイメージをクリップボードにコピー
- [Windows] + [Print Screen] キー:ディスプレイ全体の画面を PC > ピクチャ > スクリーンショット フォルダーに保存(Windows 10 Anniversary Update で追加 *)
- [Windows] + [Shift] + [S] キー:ドラッグした指定範囲のイメージをクリップボードにコピー(Windows10 Creators Update で追加 *)
- Snipping Tool:Windows 標準のソフトで画面任意ウィンドウ、範囲を指定してクリップボードに画像をコピー、簡易お絵かきもできる
ショートカットキーだけでキャプチャー画像が保存できるようになったのは良いのですが、アクティブ ウィンドウだけ保存ができないのが残念で今ひとつです。
フリーソフトのインストールで画像ファイルを自動保存
そのため、[Print Screen] Key を押すのと同時に画像ファイルを保存してくれるフリーソフトを使用します。有名なのは WinShot ですが、Windows 10 の場合、これを含めてほとんどのソフトウェアでアクティブ ウィンドウをキャプチャーすると、左右としたに大きめのマージンが取られた状態のファイルとなってしまいます。
高解像度モニターだとこの症状が出るようで、設定変更で回避できるなどの情報がいろいろ紹介されていましたが、私の Windows 10 環境ではどれも対処できませんでした。さらにいろいろソフトウェアを試すと、期待通りにキャプチャーできるソフトが一つ見つかりました。
SnapCrab for Windows
執筆時点で Windows 10 には正式対応していませんが、問題なく動作しています。
ソフトウェアをダウンロードしてインストールするだけです。起動したらタスクバーにアイコンが表示されるので [詳細設定] で細かい設定ができます。
ウィンドウに影を設定していても、きちんとマージンの無い状態でキャプチャーできています。
それ以外にも、トップ レベルのウィンドウをキャプチャーしたり、マウスカーソルを含める/含めない、SNS へ投稿などの便利機能があります。
アクティブ ウィンドウ内にコンテキストメニューを表示してキャプチャーする方法
Windows 標準機能だとコンテキスト メニューをキャプチャーするにはウィンドウ全体をプリントスクリーンするしかありません。[Alt] キーを押すとコンテキスト メニューは消えてしまうため、[Alt] + [Print Screen] キーでアクティブ ウィンドウのキャプチャー内にコンテキスト メニューを含めることができません。しかし、SnapCrab for Windows はホット キー設定ができるのでアクティブ ウィンドウやトップレベル ウィンドウのキャプチャーに [Ctrl] や [Shift] + [Print Screen] キーを割り当てることで、コンテキストメニューを含めたキャプチャーを取得することができるようになります。
開発者向け情報
自由度の高いユーザー インターフェイスで自作されたい場合はこちらのサイトを参考にしてください。ソースも掲載されています。