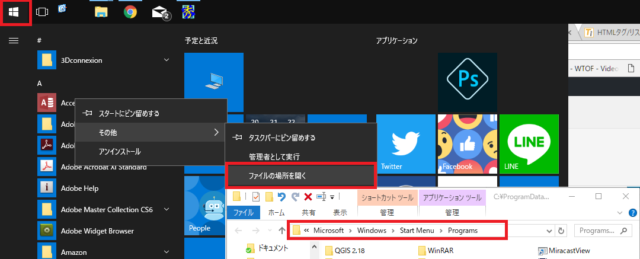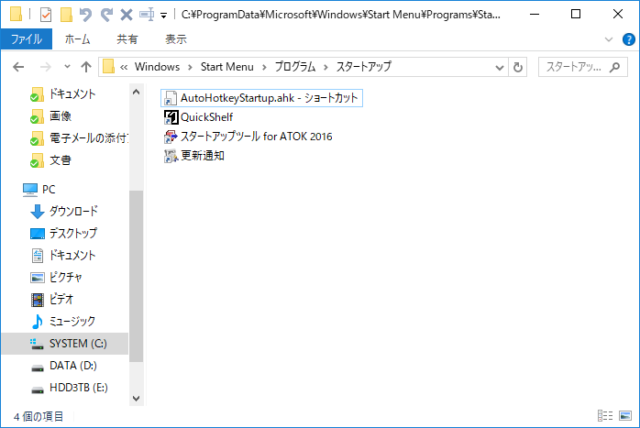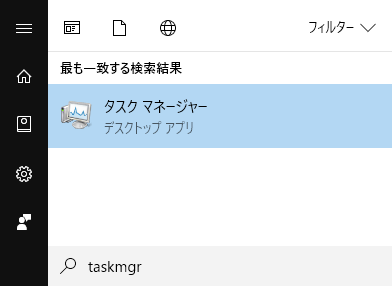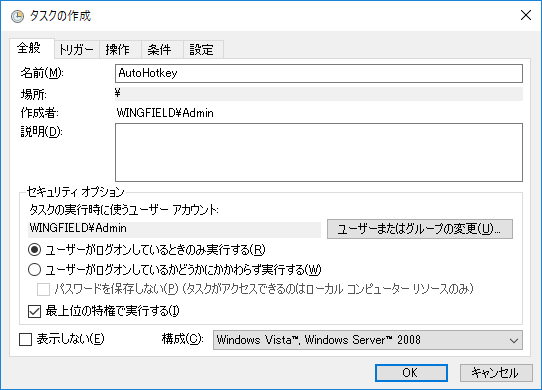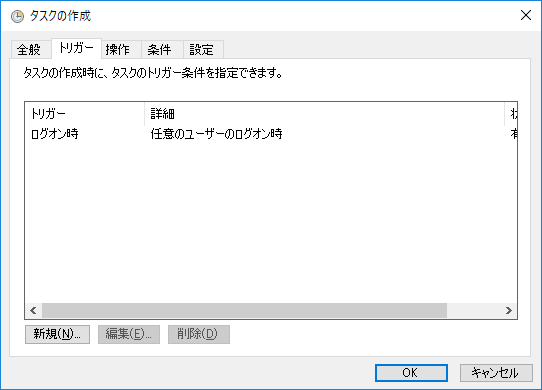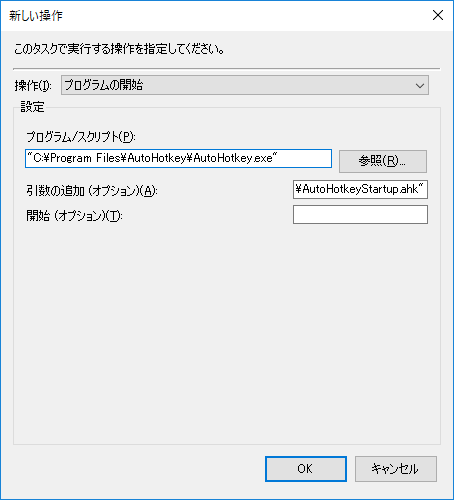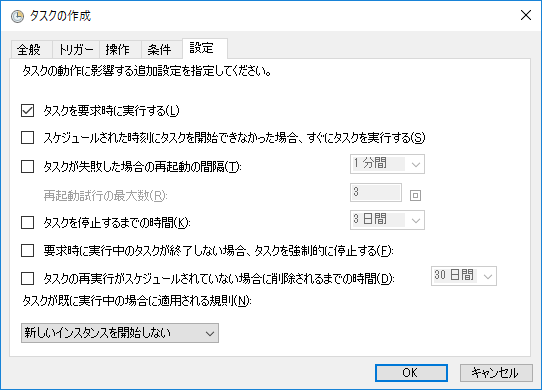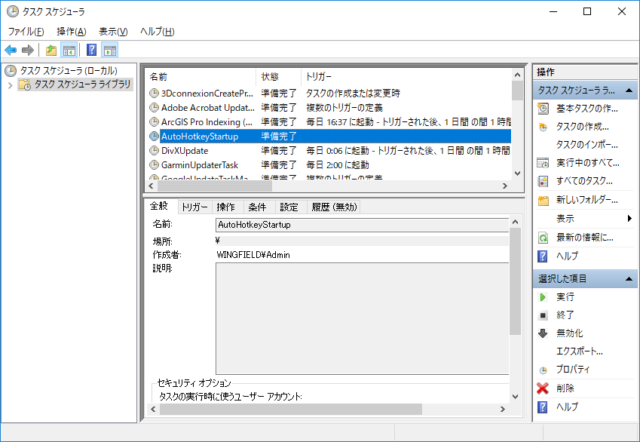今回は GPD Pocket の初期設定後、すぐにインストールしたソフトウェアです。他のレビュアーの記事を参考にしつつ、インストールしていきます。
目次
Bluetooth マウスが切断される場合の対処
Arc Touch Bluetooth Mouse を購入したのですが、頻繁に切断されて使い物になりません。これはデバイス マネージャーで設定を変更すると解消されるようです。
- [スタート] ボタンを右クリック → [デバイス マネージャー] を選択
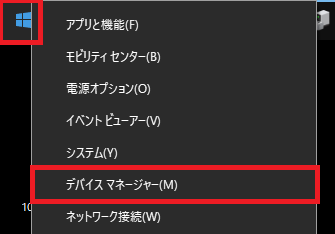
- [デバイス マネージャー] → [ヒューマン インターフェイス デバイス] → [Bluetooth 低エネルギーGTT 対応 HID デバイス] を右クリックし、[プロパティ] を選択
- [電源の管理] タブで [電源の接続のために、~] のチェックをはずして [OK] ボタンを押し、すべてのダイアログを閉じる
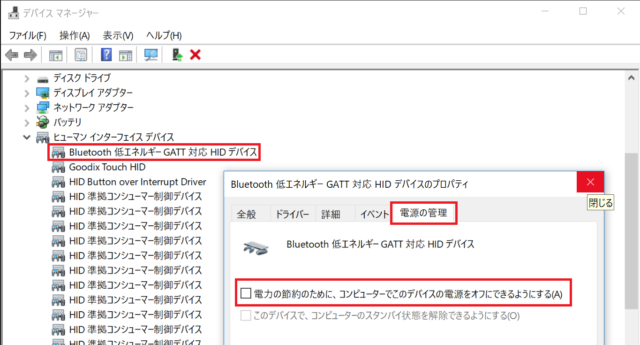
- [デバイス マネージャー] → [Bluetooth] → [Bluetooth 無線] を右クリックし、[プロパティ] を選択して開き、[電源の管理] タブで3.と同様に設定
画像ファイルの関連づけを Windows フォト ビューアーに変更
これは好みの問題ですが、私は Windows 7 時代のフォトビューワーが好きです。Windows 10 ではこのビューワーは存在しているものの関連づけされていないため使えません。
- Windows_Registry_Editor_Version_5_00.reg.txt をダウンロードし、拡張子を .reg に変更して管理者権限で実行します(*.reg ファイルを実行するので自己責任で)。
- 画像ファイルのプロパティを開き、[変更] ボタンをクリックします。
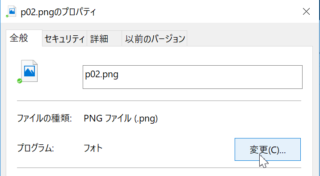
- [その他のアプリ ↓] をクリックします。
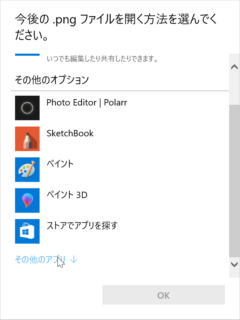
- [Windows フォト ビューアー] を選択して [OK] をクリックします。
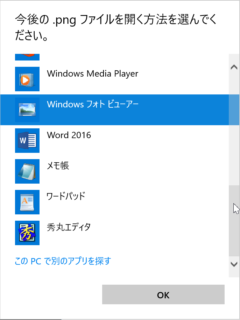
- プログラムの関連づけが変更されていることを確認し、[OK] ボタンをクリックします。
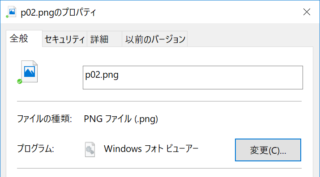
- その他の画像ファイルも同様に設定します。
AutoHotkey
キーボード設定をカスタマイズするソフトウェアです。GPD Pocket は英語版キーボードに加えてさらに変則的なので使いやすくするためにソフトでカスタマイズしています。
使用しているのは、AutoHotkey です。以下の手順でインストールします。
- AutoHotkey サイトからソフトをダウンロード
- "Express Install" でインストール
- 以下のテキストファイルを UTF-8 エンコードで作成し、"AutoHotkeyStartup.ahk" のように拡張子 *.ahk として保存。
※インストール フォルダー(C:\Program Files\AutoHotkeyStartup.ahk)のように保存するのがベター
;GPD Pocket 設定
; アプリケーションキー(スペースキーの右にある[三])をマウスのミドルボタンに割り当ててスクロールさせる。
AppsKey::MButton
; 右 Alt キーを、全角半角キーに割り当てて、IMEのON/OFFを右ALTキーで行う。
RAlt::Send, {vkF3sc029}
; Tab と CapsLock を入れ替える。本来、Tab は Q の左だが、A の左のほうがまだマシ。コマンドラインの補完で使用頻度が高い。
CapsLock::Tab
Tab::CapsLock
; BS と Del だと BS の方が使用頻度が高いので、電源キーより遠いところに配置する。そもそも、通常のキーボードでは、Enter の上は BS。
Delete::Backspace
Backspace::Delete
カスタマイズ内容はコメント(;)に記載のとおりです。
[Del] キーと [BS] キーが逆で使いにくい、というのが一番多いコメントですし、私もそう感じています。その他、Tab キーの位置も結構重要なポイントです。カスタマイズはお好みで設定してください。
スタートアップに登録して起動させる
AutoHotkey が自動起動するように設定します。
- Windows キーを押して、適当なアイコンを右クリック → [その他] → [ファイルの場所を開く] とすると、スタート プログラムのフォルダーとショートカットの場所が表示されます。
- 上記のフォルダーを元に、スタートアップ(C:\ProgramData\Microsoft\Windows\Start Menu\Programs\Startup)フォルダーを見つけ、先ほど作成した AutoHotkeyStartup.ahk のショートカットを登録します。
これで、Windows にログインしたら設定されたアプリケーションが起動します。
タスク スケジューラで起動させる
スタートアップではなく、タスク スケジューラーとして登録したい場合は以下の方法を行います。
- スタート ボタンを押し、"taskschd" と入力すると [タスク スケジューラー] が表示されるのでクリックして開きます。
- [操作] メニュー → [タスクの作成] をクリックし、[タスクの作成] ダイアログを開きます。
- [全般] タブで、適当な名称を設定し、[最上位の特権で実行する] をチェックします。
- [トリガー] タブで [新規] ボタンをクリックし、以下を設定して [OK] をクリックます。
- タスクの開始:ログオン時
- 詳細設定:[有効] のみにチェックを設定
- [操作] タブで [新規] ボタンをクリックし、以下を設定して [OK] をクリックします。
- 操作:プログラムの開始
- プログラム/スクリプト:"C:\Program Files\AutoHotkey\AutoHotkey.exe" ※ダブルクォーテーションも入力
- 引数の追加(オプション):"C:\Program Files\AutoHotkey\AutoHotkeyStartup.ahk" ※ダブルクォーテーションも入力
- [条件] タブのチェックはすべて外します。
- [設定] タブのチェックは [タスクを要求時に実行します] のみチェックを入れます。
- [OK] ボタンを押してダイアログを閉じます。このとき、サイン インの要求が出た場合はアカウント名とパスワードを入力します。
- [タスク スケジューラー] の [タスク スケジューラ ライブラリ] に項目が追加されます。
この設定だと、Windows ログオン前のパスワードを入力する画面では AutoHotkey が効かないことになります。タスクをスタートアップ時に設定したのですが期待通り動作しなかったため、ログオン時に起動するようにしています。
以上でタスクの作成が完了です。次回 Windows にログインしたら自動的に AutoHotkey が ahk ファイルに設定された情報に従って起動します。スタートアップに登録するか、タスク スケジューラに登録するかはどちらかを選択してください。
ブログ執筆用フリーソフト
GPD Pocket は外出時にはブログ執筆をメインに考えているので、ブログを書くのが容易になるようなソフトを入れています。
SnapCrab
文書作成用のこのページのような操作系の記事を書くには画面キャプチャーが欠かせません。Windows 10 でのお勧めは SnapCrab です。簡単な編集ならペイントでトリミングしたり注記を入れたりしています。
Open Live Writer
Windows Live Writer がサポート終了となったため、その後継となるソフトウェア。現状 GUI が英語のままなので、インストーラーを保存しているなら Windows Live Writer でも良いでしょう。いずれもオフライン環境で原稿が書けるというのが最大のメリットです。
Simplenote
WordPress を開発している Automatic 社が提供しているソフトウェアと Web サービス。とにかく書いたテキストをクラウドで保存して他の PC やスマートフォンと共有できます。装飾が Markdown 形式でしか書けませんが、その分変なリッチ テキストを WordPress の投稿画面に貼り付けることがないのでアイデアの蓄積に利用しています。インターネットに接続されていれば、瞬時にクラウド環境と同期されます。オフラインでの使用もできます。ブログのネタメモ用に。
テキスト エディター
TeraPad や さくらエディターなどお好みのテキスト エディターをインストールしてください。
その他のソフトウェア
GPD Pocket に限りませんが、メインの ThinkPad にもインストールしているソフトウェアです。
- Microsoft Office 365 Solo
基本です。ライセンスがない場合は、ディスプレイ サイズが 7 インチなので、Microsoft Office Mobile が無料で利用できます。Simpenote に貼り付けられない画像やその他ファイルの素材は OneNote にクリップしています。 - ATOK2017
これも私にとっては基本です。 - Kindle
旅先で本が読みたくなった場合に。 - Orchis
Windows 10 には正式対応していませんが、便利なランチャー アプリです。 - パソコン版 Chrome
おまけ
最近、自宅では壊れた Xperia Tablet Z の代わりに GPD Pocket で Youtube を見ているのですが、Youtube の再生前に表示される広告をカットする Chrome の拡張機能が紹介されていました。
これをインストールして、[自動的にビデオから広告を除去する。] にチェックを入れることで、広告が省略できます。
おわりに
GPD Pocket を使い始めて1週間ほどで PC が起動できなくなるトラブルに見舞われてしまいました。電源ボタンを押すと表示される "GPD" が表示されないことから BIOS から起動していないっぽくてどうしようもなく、修理することになりました。幸い Amazon から GPD 社の代理店となっている店舗経由で購入したため、代理店側のストックによる基板交換で修理が完了し、1週間ほどで戻ってきました。ただ、SSD が基板直結のタイプなので OS も初期状態となってしまい、最初からやりなおしです。GPD Pocket を修理に出した翌日に Xperia Tablet Z も壊れてしまうというアクシデントが重なり踏んだり蹴ったり。