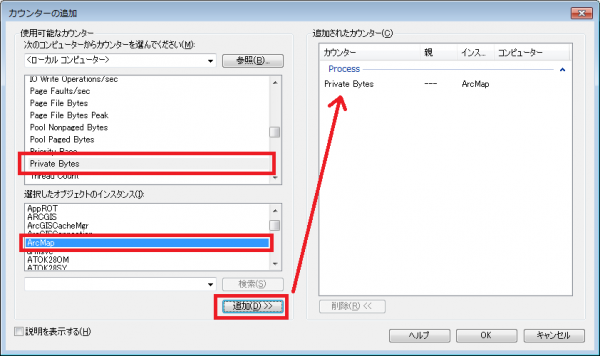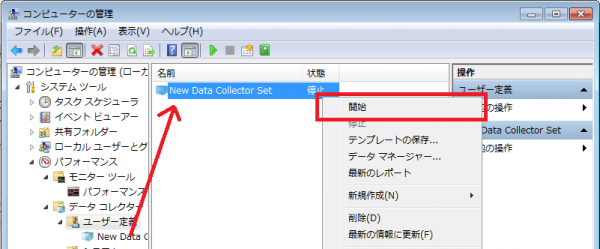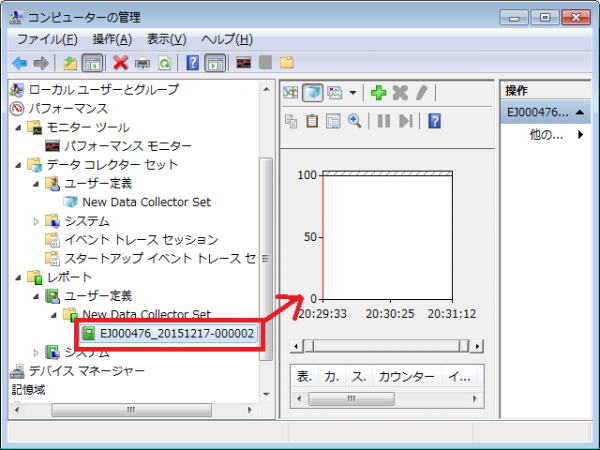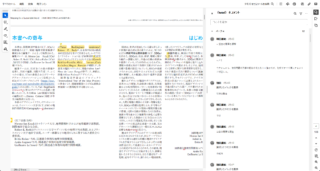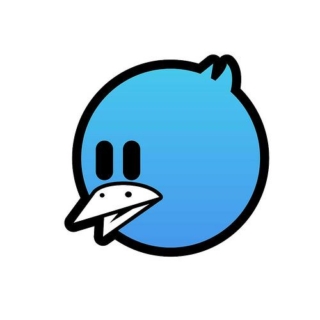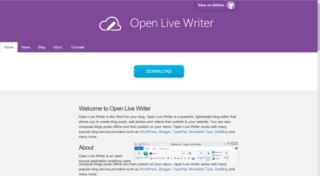ネットワーク解析レイヤを追加し続けるとメモリ消費量が増加する現象についてメモリ リークの疑いがあったのでパフォーマンス モニターを使って調査しました。この問題は結果としてメモリ リークではなかったのですが、せっかくなのでパフォーマンス モニターの使い方をメモしておきます。
操作方法
メモリ消費量をリアルタイムにウォッチしたい場合
パフォーマンス モニターの使用方法は以下のとおり(Windows 7 以降の場合)。
- [コントロール パネル] → [管理ツール] → [コンピューターの管理] を開く
- [パフォーマンス] → [モニター ツール] → [パフォーマンス モニター] を選択
- グラフ内で右クリック → [カウンターの追加]
- [使用可能なカウンター:] → [Process を展開] → [Private Bytes を選択]
※Private Bytes とは、該当プロセスが割り当てほかのプロセスと共有できないメモリの現在のサイズをバイト数で示す - [選択したオブジェクトのインスタンス:] → [確認したいプロセス名を選択] → [追加 >>] をクリックし、[OK] をクリック

- グラフ上を右クリックし [プロパティ] を選択
- [パフォーマンス モニターのプロパティ] ダイアログを設定し、[OK] をクリック
消費メモリ量をログとして保存したい場合
- [コントロール パネル] → [管理ツール] → [コンピューターの管理] を開く
- [パフォーマンス] → [データ コレクター] → [ユーザー定義] を右クリックし、[新規作成] → [データ コレクター セット] を選択
- ウィザードが開始されるので、順番に設定
- 名前、データ コレクター セットの作成方法:手動 を選択し、[次へ]
- [パフォーマンス カウンター] にチェックを入れて [次へ]
- [追加] ボタンをクリックし、前述の 4. 5. を操作
- サンプルの間隔を設定し、[次へ]
- ログファイルの保存場所を設定し、[次へ]
- ログを開始する場合は、[このデータ コレクター セットをすぐに開始する] を選択し、[完了]
- 作成したデータ コレクター セットを右クリックし、[開始] を選択。終了したら [停止] を選択

- ログを閲覧する際は、[パフォーマンス] → [レポート] → [ユーザー定義] → 「作成したデータ コレクター セット」を展開し、ログを選択します。

2015年12月17日追記
久しぶりにメモリ消費量を確認することがあったのでキャプチャを取り直して説明を追記しました。この記事が当サイトで最も閲覧されてるようです。